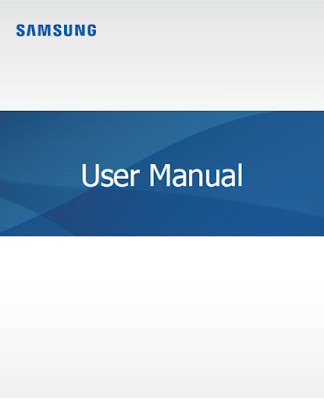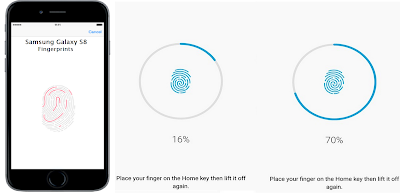Samsung Galaxy S8 Edge Plus Manual and Tutorials
Samsung Galaxy S8+ and Samsung Galaxy S8 Edge Plus Manual and Tutorials capable of running in a kind of “desktop mode,” which puts it directly in competition with Microsoft’s Windows Phone. Galaxy S8 and S8 Plus, representing new Japanese battery boost over the 3,000mAh and 3,600mAh. Samsung’s own SDI division will continue to supply cells for the company’s next glaship, but Murata (Galaxy S8 batteries from Japanese company) will function as a second supplier at rate of 8 to 2.Samsung Galaxy S8
The Samsung S8 bring a continuum-like desktop experience in a report from Windows blog All About Windows Phone, but now we may have a slightly better view of what that experience could look like. New Galaxy S8 will bring one feature that you probably haven’t seen on an iPhone or on many other Android devices, for that matter. Samsung Galaxy S8 bigger screen without making the phone dimensions any larger. It's going to come in two sizes, one with a 5.8-inch display and another with a Samsung Galaxy S8 Plus 6.2-inch screen, both with curves and a Quad HD resolution. The phone is said to max out the screen real estate by ditching the home button at the bottom and that Samsung logo at the top.
Samsung Galaxy S8 Manual
Here the Galaxy S8 Manual/User Guide to help you get best settings for your phone. Before you turn the Samsung Galaxy S8 on, please ensure that the SIM card has been installed. Press the power button on the right-hand edge of the handset for a few seconds and you will see the screen illuminate as the handset starts to power up.
- At any time during the setup you may see a SIM service pop-up on screen asking you to select your mobile network from a list. This guide configures with the correct settings to connect to mobile internet; tap on the correct network name and OK this, and it will disappear.
- On the Samsung Galaxy S8 screen of the setup wizard proper asks you to Select your language. Choose your preferred language using the drop-down menu (English US is the default option) and then tap Start.
- The next screen prompts you to connect to a wireless network. If you don't see any network names, check the switch at the top is on (showing green). If it isn't, tap it to turn it on. In the list of networks, tap on the name of the wireless network you wish to connect to. If you don't wish to connect to Wi-Fi at this ti, you can skip this by tapping Next.
- When prompted, enter the password for the Wi-Fi network. This is usually shown on a sticker on your router, and may be referred to as a WEP key, WPA key or wireless passphrase. Passwords are case-sensitive, and you can check your typing by tapping the Show password box. When you're ready to proceed, tap Connect.
- Samsung Galaxy S8 user manual at&t
- Galaxy S8 instruction
- Samsung Galaxy S8 quick start guide
- Samsung Galaxy S8 manual at&t
- Samsung Galaxy S8 manual user guide pdf
- Samsung Galaxy Note 8 user manual
Samsung Galaxy S8 Edge Plus Tutorials
If you want to use the phone you will have to read and agree to the Terms and Conditions. Tick the box to allow your Galaxy S8 to send diagnostic data to Samsung if you wish, then tap Next. You'll then be asked whether you have another device you'd like to copy content from. This is done by using NFC (Near Field Communication) but not all Android handsets are NFC equipped. To explore this, tap to Copy Google accounts or to skip this for now tap No, thanks, then tap Next.
On the next page you will be asked whether you already have a Google account (an email address ending in gmail.com or googlemail.com). As the Samsung Galaxy S8 is an Android handset, having a Google account unlocks some great features of the phone. Without one you can't browse the Play Store or sync your contacts to your Google email address, for starters! If you have a Google account already, enter the gmail address in the space provided and tap Next. If you haven't already got a Google account, scroll down and tap Create a new account to set up a Google account for free. If you're signing in, enter your password then tap Next. If you are creating a new account, complete the form to set up Samsung Galaxy S8 on your new Google account.
- To continue, you must agree to the Terms of Service from Samsung and when you're ready to continue, tap Accept.
- The next options are all ticked by default, so if you wish to opt out of any service here untick the box. The first section is allows the Samsung Galaxy S8 Back up to your Google account which is extremely useful when it comes to upgrading or replacing a lost or damaged handset, and therefore something we would recommend. Tap the down arrow to see the other options.
Location settings Galaxy S8 help improve internet search results, and navigation apps will work better. The final option allows the Galaxy S8 to send back anonymous information to Google. Untick any of these if you wish to opt out of that service, and when you're ready to proceed tap Next.
Samsung Galaxy S8 Play Store offers much more than just free apps, including paid-for apps, music to purchase and videos to rent or buy. To do this, you need a payment method linked to your Google account, although you won't be charged anything until you actually make a purchase. Tap your chosen billing option, or select No, thanks to skip this for now, then tap Next. If you're adding billing information or payment details, you will need to enter this when prompted.
Samsung Galaxy S8 Guide
You will then be invited to add another email address. We cover setting up other email accounts in a separate chapter, so we'd suggest skipping past this for now by tapping Not now then Next.
To Protect your galaxy phone screen gives you information about keeping your device, and more importantly your accounts and data safe and secure, which we would always recommend. Choose to set up Samsung Galaxy S8 fingerprint unlocking, iris unlocking, a regular PIN, pattern or password lock screen, or to skip this by choosing No, thank you then tapping Next. We cover the security setup later in this guide, so for now we'll choose No, thank you.You will then be asked about using a Samsung account.
Samsung Galaxy S8 Manual / User Guide
If you're new to Samsung galaxy, you can tap Create account to set one up for free by completing the form to sign up for the service. If you are skipping the Samsung account sign-in, you will need to tap Skip on the confirmation screen to proceed. This is optional, but without one you won't be able to update Samsung Galaxy S8 to new versions of the operating system amongst other things, so we would recommend setting this up. If you've set this up on a previous Samsung handset, tap Sign in and do so with your Samsung account details. Otherwise, tap the down arrow.
A user guide or user's guide, also commonly known as a manual, is a technical communication document intended to give assistance to people using a particular system.(Wiki)
The Galaxy S8 will ask you about transferring content from an old device, using a USB lead and the supplied USB/MicroUSB connector. This uses Samsung Smart Switch to transfer information from old Android phones and also Apple iPhones too. To start this transfer, connect your old phone as shown onscreen. To skip this, choose No, thank you and tap Skip. Selecting the content size will change the size of your icons and menus on the Galaxy S8. Choose large if you prefer to have bigger icons, or small if you want to fit as much on your screen as possible. Tap next when you're ready to continue.
Download Now Samsung Galaxy S8/S8+ User Manual PDF
Galaxy S8 Samsung can give you weather forecasts based on your location, and needs your
permission to do so. If you want weather reports, tick the boxes and tap next. Secure folder Galaxy S8 is Samsung's way of helping you maintain a good work-life balance by creating a separate business-focused area on your handset specifically for important apps and data. To set this up make sure the blue switch is set to on, then tap Finish.
The icon on the front screen that you will probably use most of all is the Apps icon. This gives you access to all the apps on your new phone, as well as the settings menus. It looks like a grid of small squares, and is in the bottom right-hand corner of the home screen. At the bottom of the phone itself, below the screen, there is one physical button in the middle. This is the Home button, and will always bring you back to the home screen. Either side of this are touch-sensitive areas which also act as "buttons", and these are used to help you navigate around your new phone.
Now that you have completed the setup Galaxy S8 wizard, read through the other chapters in this guide on your Samsung Galaxy, download apps, and import your contacts and explore more S8 features.
Galaxy S8 Tutorial
Security on our smartphones is very important, particularly now that we can use them as mobile wallets, thanks to Android Pay and Samsung Pay. And the Galaxy S8 may integrate one of the top new security features introduced to Samsung’s range on the Galaxy S8 an iris scanner.
The Galaxy S8 use the Note 7’s iris scanner, which has been given a performance boost to speed up the process, and be placed along the top of the phone and separate from the selfie cam. And it suggests that Samsung will move the fingerprint sensor from inside the home button to the rear of the phone, effectively embedding it beneath the screen.
Before using the Galaxy S8/S8 Edge Plus iris recognition camera and LED, keep the following precautions in mind :
- To protect your eyes, keep the screen at least 20 cm away from your face when using iris recognition.
- Do not attach unofficial screen protectors (privacy protection films, tempered glass protectors, etc.) to your device. The iris recognition LED may not turn off even when you are very close to it.
- Do not use iris recognition with infants. Doing so may damage their eyesight.
- Anyone who experiences dizziness, seizures, loss of awareness, blackouts, or other symptoms linked to an epileptic condition, or a family history of such symptoms or conditions, should see a doctor before using iris recognition.
- The iris scanner is not intended for use as a medical device; biometric data collected and stored locally by the iris scanner is not intended for any diagnostic, therapeutic, or preventative medical purposes.
- Alternative security options are available on your device. Please follow all the instructions for the use of this feature.
For better Galaxy S8 iris recognition please read this instructions :
The Samsung Galaxy S8 may not recognise your irises if:
- Something prevents the camera from getting a good view of your irises (e.g. glasses, glare, low eyelids, recent eye surgery, or a medical condition).
- Something gets in the way of the camera or the LED (e.g. a screen protector, dirt, damage to the camera).
- The lighting is very different from when you recorded your irises (e.g., too bright room).
- The phone is tilted too much or is moving.
- Hold your device about 25-35 cm away from your face with the screen facing towards you. 25-35 cm
The Galaxy S8 and S8 Plus can save the iris data of one person only. You cannot register more than one set of irises. Here the S8 instructions
- On the Apps screen, tap Settings → Lock screen and security → Irises.
- Unlock the screen using the preset screen lock method.
- If you have not set a screen lock method, create one.
- Read the on-screen instructions and tap CONTINUE.
- To register only one iris of your eyes, tap You can choose to register only 1 iris.
- Hold the device with the screen facing towards you and look at the screen.
Searches related to Galaxy S8
- samsung galaxy s8 price
- samsung galaxy s8 edge plus
- samsung galaxy s8 price in india
- samsung galaxy s9 release date
- samsung galaxy s8 release date usa
- samsung galaxy s8 plus
- samsung galaxy s8 edge release date
- samsung galaxy s9 edge
In order for Samsung Galaxy S8 and S8 Edge fingerprint recognition to function, your fingerprint information needs to be registered and stored in your device. After registering, you can set the device to use your Galaxy S8 fingerprint features below:
- Screen lock
- Web sign-in
- Verify Samsung account
- Secure Folder
- Samsung Pay
• If you use your fingerprint as a screen lock method, your fingerprint cannot be used to unlock the screen when turning on the device. To use the device, you must unlock the screen using a pattern, PIN, or password you set when registering the fingerprint. Be careful not to forget your pattern, PIN, or password.
• If your fingerprint is not recognised, unlock the device using the pattern, PIN, or password you set when registering the fingerprint, and then re-register your fingerprints. If your pattern, PIN, or password is forgotten, you will not be able to use the device if you do not reset it. Samsung is not responsible for any data loss or inconvenience caused by forgotten unlock codes.
Galaxy S8 Tutorial For better fingerprint recognition
When you scan your fingerprints on the device, be aware of the following conditions that may affect the feature’s performance:
- The Home key contains a fingerprint recognition sensor. Ensure that the Home key is not scratched or damaged by metal objects, such as coins, keys, and necklaces.
- The screen protector supplied with the device may cause the fingerprint recognition sensor to malfunction. Remove the screen protector to improve fingerprint sensitivity.
- Ensure that the fingerprint recognition area and your fingers are clean and dry.
- The device may not recognise fingerprints that are affected by wrinkles or scars.
- The device may not recognise fingerprints from small or thin fingers.
- If you bend your finger or use a fingertip, the device may not recognise your fingerprints. Make sure to cover the entire Home key with your finger.
- To improve recognition performance, register fingerprints of the hand used most often to perform tasks on the device.
- In dry environments, static electricity can build up in the device. Avoid using this feature in dry environments or before using the feature, discharge static electricity by touching a metal object.
Samsung Galaxy S8 Manual Registering fingerprints
- On the Apps screen, tap Settings → Lock screen and security → Fingerprints.
- Unlock the screen using the preset screen lock method.
- If you have not set a screen lock method, create one.
- Place your finger on the Home key.
- After the device detects your finger, lift it up and place it on the Home key again.
When a fingerprint lock pop-up window appears, tap ENABLE to use your fingerprint to unlock the screen.
Galaxy S8 User Guide Deleting fingerprints
You can delete registered fingerprints.
1 On the Apps screen, tap Settings → Lock screen and security → Fingerprints.
2 Unlock the screen using the preset screen lock method.
3 Tap EDIT.
4 Tick fingerprints to delete and tap REMOVE.
Galaxy S8 User Manual Verifying the Samsung account password
Use fingerprints to verify your Samsung account password. You can use a fingerprint instead of entering your password, for example, when you purchase content from Galaxy Apps.
1 On the Apps screen, tap Settings → Lock screen and security → Fingerprints.
2 Unlock the screen using the preset screen lock method.
3 Tap the Verify Samsung account switch to activate it.
4 Sign in to your Samsung account.
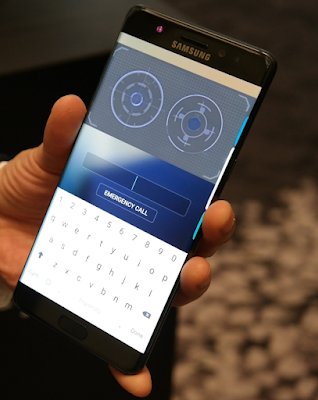 Galaxy S8 Tutorial Using fingerprints to sign in to accounts
Galaxy S8 Tutorial Using fingerprints to sign in to accountsYou can use your fingerprints to sign in to webpages that support password saving.
This feature is only available for webpages that you access via the Internet app.
1 On the Apps screen, tap Settings → Lock screen and security → Fingerprints.
2 Unlock the screen using the preset screen lock method.
3 Tap the Web sign-in switch to activate it.
4 Open a webpage that you want to sign in to with a fingerprint.
5 Enter your user name and password, and then tap the webpage’s sign in button.
6 Tick Sign in using biometrics next time and tap REMEMBER.
You can use your fingerprint to verify your account and password to sign in to the webpage.
Tutorial Using fingerprints with Samsung Pay
You can use fingerprints with Samsung Pay to make payments quickly and securely. Samsung Pay may not be available depending on the region or service provider.
Tutorial Unlocking Galaxy S8 screen with fingerprints
You can unlock the screen with your fingerprint instead of using a pattern, PIN, or password.
1 On the Apps screen, tap Settings → Lock screen and security → Fingerprints.
2 Unlock the screen using the preset screen lock method.
3 Tap the Fingerprint unlock switch to activate it.
4 On the locked screen, place your finger on the Home key and scan your fingerprint.
Some People now searches related to Samsung Galaxy S8 Edge Plus
Samsung Galaxy s9 edge
Samsung Galaxy S10 edge S10+ S10e S10 5G
Samsung Galaxy s8 edge release date
Samsung Galaxy s8 plus
Samsung Galaxy s9 release date
Samsung Galaxy s8 price
Samsung Galaxy s8 release date usa
Samsung S9
You are great as a Master Samsung Galaxy S8 Edge Plus Manual and Tutorials