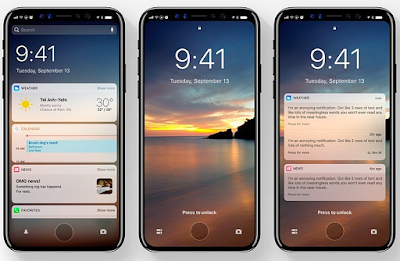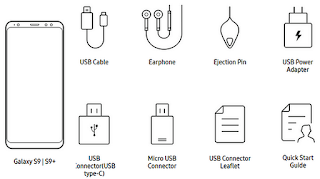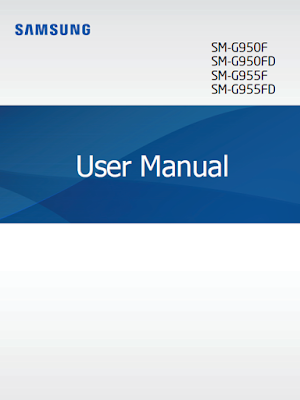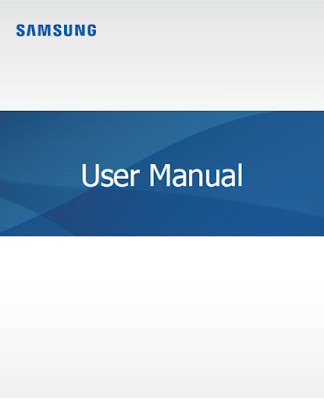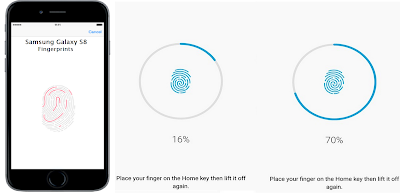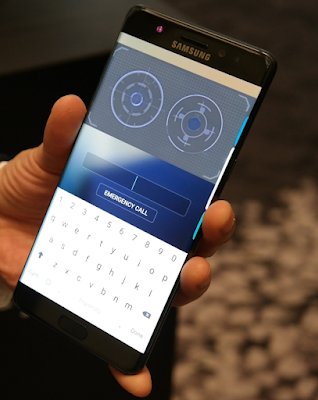iOS 11 Tutorial Tips and Tricks - Welcome in new iOS 11 Expressive messaging the iOS 11 Tutorial Tips and Tricks. This is a user guide and tutorial for you to experince with iOS 11 complete with Tutorial (How Tos) and Tips using
iOS with simple iOS 11 tricks. Enhance your messages with bubble effects, invisible ink, full-screen effects, handwritten messages, Digital Touch, larger emoji, iMessage apps (including stickers), and more.
iOS 11 Tutorial Tips and Tricks
Use Messages to send and receive texts, photos, videos, and more through iMessage or SMS/MMS services. With the iMessage service, you can enhance your messages with bubble effects, invisible ink, full-screen effects, your own handwriting, Digital Touch, iMessage apps, stickers, and more. A Messages conversation. Along the top, from left to right, are the the Back button, a photo of the person you’re messaging, and the More Info button. At the center are the messages sent and received during the conversation. Along the bottom, from left to right, are the Attach Media, Digital Touch, and Messaging Apps buttons, the text field, and the Record Audio button.
iOS 11 WARNING: For important information about avoiding distractions while driving, see iOS Important safety information.
Siri iOS 11
Broader Siri capabilities. Siri works with many of your favorite apps from the App Store. For example, you can use Siri with an app to book a ride or send money to a friend in need. See Siri and apps.
Bring greater depth to your portraits. Use the
iPhone 8 Plus iOS 11 or with iPhone 7 Plus with
iOS 10.1 you can capture beautiful photos with a depth-of-field effect using Portrait mode (beta), get
iOS 11 Update for a new mode in the Camera app that keeps your subject sharp while creating a blurred background.
iOS 11 Tutorial
Discover TV. (iOS11) The new TV app is where you can discover and watch movies and TV episodes from your favorite apps in one place. It works with your participating apps to bring together a list of what you’ve been watching so you can continue viewing a movie or TV show, or go to the next episode in a TV series, even when you started watching on another device. Available in the U.S. Use the TV app to discover and watch movies and TV episodes from your favorite apps in one place. It works with your participating apps to bring together what you’re watching so you can continue viewing a movie or TV show, or go to the next episode in a TV series, even when you started watching on another device. This includes movies and TV shows you’ve purchased from the iTunes Store. TV is available only in the U.S.
Watch a video. Tap the Library tab to view a list of videos you own, rented, or downloaded to iPhone. Tap a category, then tap a video to watch it.
iOS 11 Tips
Choose playback quality. Go to Settings > TV > iTunes Videos, tap Playback Quality for Wi-Fi (and for cellular, if you’ve turned on Use Cellular Data), then choose Best Available or Good. (Remember the High-quality playback requires a faster Internet connection and uses more data.)
Stream or download movies or TV shows from iTunes. Tap a video, then tap the Play button to stream it to iPhone, if you have an Internet connection. You can also download iTunes movies or TV show purchases to iPhone so you can watch them when you don’t have a Wi-Fi or cellular connection. Tap the video, then tap the Download button in the video details screen.
Stop playing video automatically. If you often fall asleep while a video plays, open the Clock app and tap Timer, then swipe to set the number of hours and minutes you want the video to play before it stops. Tap When Timer Ends, scroll to the bottom of the list, choose Stop Playing, tap Set, then tap Start.
iOS 11 Tricks
Watch music videos, video podcasts, iTunes U videos, or videos recorded from iPhone. Use the Music app to watch music videos, use the Podcasts app to watch video podcasts, and use the iTunes U app to watch iTunes U videos (you can download the app free from the App Store). To watch videos you record using your iPhone camera, open the Photos app.
More from Maps. Reserve a table at your favorite restaurant, order a ridesharing vehicle for a cross-town trip, search for places along your route, and more. Remember meaningful moments. Memories, a new feature of Photos, takes the photos and videos of special moments, people, and places, and turns them into shareable Memory movies. Find places
WARNING: For important information about navigation and avoiding distractions that could lead to dangerous situations, see Important safety information.
A map with a marker showing the current location. The info display for the location is open.
Move around Maps by dragging the screen. To face a different direction, rotate with two fingers. To return to north, tap the Compass icon.
Ask Siri iOS 11. Say something like:
“Find coffee near me”
“Show me the Golden Gate Bridge”
Zoom in or out. Double-tap with one finger to zoom in; tap with two fingers to zoom out—or pinch open or closed. The scale appears in the upper left while zooming. To change how distance is shown (in miles or kilometers), go to Settings > Maps.
Find nearby attractions, services, and more. Tap the search field, then tap a category such as Food or Shopping. (For feature availability, see the iOS Feature Availability website.)
3D Touch. To find nearby places from the Home screen, press Maps, then choose the Search Nearby quick action.
Search for a location. Tap the search field. You can search for a location in different ways. For example:
- Intersection (“8th and Market”)
- Area (“Greenwich Village”)
- Landmark (“Guggenheim”)
- Zip code (“60622”)
- Business (“movies,” “restaurants San Francisco CA,” “Apple Inc New York”)
Maps may also list recent locations, searches, or directions that you can choose from.
- Change the search area. Zoom in or out, or drag the screen to another area, then tap Search Here.
- Get info about a location. Tap a location, then swipe up to view all of the information about it.
- Add a favorite location. While viewing info about a location, scroll to the bottom of the information then tap Add to Favorites.
Book a table and other actions. If you’ve installed apps that have Map extensions, you may be able to do things like make a reservation at a restaurant or order a ridesharing vehicle to take you to the location. Visit the App Store to find apps that work with Maps.
- Choose your view. Tap the Settings button, then choose Map, Transit, or Satellite.
- If transit information is unavailable, tap View Routing Apps to use an app for public or other modes of transportation.
- 3D Touch. To mark your location from the Home screen, press Maps, then choose the Mark My Location quick action
- Mark a location. Touch and hold the map until a marker appears.
See Memories on iOS 11
The Memories screen showing a memory movie with two memories below. Photos scans your library to create collections of photos and videos called memories. Memories also include Memory movies, which are set to music. You can keep them and share them with others. (Memories created from albums that don’t have enough photos and videos won’t generate a Memory movie.) You can also make a Memory movie from albums you create. Memories can focus on:
- Locations, such as a favorite vacation spot or your neighborhood
- Special events, such as birthdays and holidays
- Scenes, such as the beach or forest
- Pictures of family and friends
A Memories screen. At the top is a memory, that includes a Play button. At the bottom are the images and videos that appear in the memory below. The Show All button appears above the photos. A Select button appears in the top-right corner of the screen, and a Back button appears in the top-left corner.
iOS 11 Tutorial Apple
Play a Memory movie. Tap Memories, tap a memory, then tap the Play button. To pause, tap the Memory movie, then tap the Pause button.
Scrub through a Memory movie. Tap a Memory movie while it’s playing to show the controls, then swipe left or right through the scrubber.
- 3D Touch. To open recent memories from the Home screen, press Photos, then tap a memory.
- View an album’s memory. Tap an album you created, then tap the Details button. To add it to Memories, swipe up, then tap Add to Memories.
- Save a memory to the Favorite Memories album. Touch and hold a memory, then tap Add to Favorite Memories.
- 3D Touch. Press a memory, swipe up, then tap Add to Favorite Memories.
- Create memories from holiday events. Go to Settings > Photos & Camera, then turn on Show Holiday Events.
Change the mood. Tap a Memory movie while it’s playing, then tap a mood or swipe the moods left or right to choose a new one. (Each mood includes a distinct title, soundtrack, and editing style.)
Change the duration. Tap a Memory movie while it’s playing, then tap a duration, or swipe to choose short, medium, or long. All durations may not be available for every movie. The screen for customizing a memory. A preview of the memory appears in the top portion of the screen. Mood buttons, including sentimental, gentle, chill, and uplifting appear below the preview. Below these buttons are three duration buttons—short, medium, and long. Share, Edit, and Play buttons appear at the top of the screen on the right corner, and a Back button appears at the top left.
Customize a Memory movie. Tap a Memory movie while it’s playing, then tap the Edit button to do the following iPhone8manualtutorial.com :
Edit the title: Tap Title, tap the title and subtitle to edit them, then choose a title style.
Choose different music: Tap Music, then choose music from a soundtrack or from your music library (only music you own that’s stored on iPhone is available).
Choose a custom duration: Tap Duration.
Choose photos and videos: Tap Photos & Videos, tap the Add button, then tap the photos and videos you want in the movie. Deselect photos and videos currently in the Memory movie to remove them.
Delete a photo or video from the Memory movie: Tap Photos & Videos, tap a photo or video in the timeline, then tap the Trash Can button to remove it from the movie.
Trim a video in the Memory movie: Tap Photos & Videos, tap a video in the timeline, then trim the video.
iOS 11 Home Screen
A screen in the Home app showing favorite scenes and accessories. Control your home. The Home app lets you securely control Works with Apple HomeKit accessories, such as lights, locks, thermostats, smart plugs, and more, even when you’re away from home. You can create automations that, for example, turn on the lights at sunset or unlock your door and dial up the heat when you return home.
On Home screen, Tap an app to open it. A finger tapping an app icon on the Home screen. 3D Touch. Press an app to see a Quick Actions menu
iOS 11 3D Touch
3D
Touch gives you an additional way to interact with iPhone. On iOS supported
devices, you can press the display to see previews, access useful
shortcuts, and more.
iOS 11 3D Touch is supported on:
- iPhone 8
- iPhone 8 Plus
- iPhone 7
- iPhone 7 Plus
- iPhone 6s
- iPhone 6s Plus
Animated hand pressing to show 3D Touch gesture
For example, press a notification on the Lock screen to respond to it. In Mail, press a message in the mailbox list for a peek at the message contents, then slide up to see a list of actions. Or press a little deeper to pop the message open. In Photos, press an image to peek at it, then swipe up to share or copy it; press a little deeper to pop the image to full screen. In this document, look for other examples of 3D Touch, which are marked with the 3D Touch icon.
You can use 3D Touch on the Home screen—press an app icon to see Quick Actions menus. For example, you can press the Camera icon on the Home screen, then choose Take Selfie. Quick Actions work in Control Center too. For example, press Flashlight, then choose bright, medium, or low light.
The Homes screen blurred, with the Camera Quick Actions menu showing below the Camera icon
With 3D Touch you can vary the pressure when you draw to change the quality of your lines in some apps. For example, press as you draw in Notes to make a line darker. You can also use 3D Touch to turn your keyboard into a trackpad and select text when typing.
Change 3D Touch sensitivity. Go to Settings > General > Accessibility > 3D Touch, then set 3D Touch sensitivity to Light, Medium, or Firm.
Press the Home button anytime to return to the Home screen. Swipe left or right to see additional Home screens. A finger swiping sideways on the Home screen
Some apps may include a badge on their Home screen icon, to let you know how many new items await—for example, the number of new email messages. If there’s a problem—such as a message that couldn’t be sent—an exclamation mark appears on the badge. On a folder, a numbered badge indicates the total number of notifications for all the apps inside.
Switch between apps
You can easily switch between the apps you’re using.
View open apps. Double-click the Home button to reveal your open apps in the app switcher. Swipe left or right to see more. To switch to another app, tap it.
iOS 11 3D Touch
To view open apps, press the left edge of the screen, then swipe right to switch apps. The app switcher display showing open apps. At the top are the app icons, with the current screen for each app below its icon.
Close an app. If an app isn’t working properly, you can force it to quit. Swipe the app up from the app switcher display. Then try opening the app again.
Search for apps. If you have lots of apps, you can use Search to find and open them. Swipe the center of the Home screen down to see the search field.
Quickly find music. Music is now simpler. Enjoy the fresh design that provides greater clarity and simplicity to every aspect of Apple Music. Plus, sing along with your favorite songs with the new lyrics feature. See Apple Music.
The Library screen in the Music app, which includes options for viewing playlists, artists, albums, songs, downloaded music, and recently added music. The MiniPlayer is at the bottom of the screen
More ways to read News. Easily find interesting stories with the all-new For You design, subscribe to your favorite publications, and get notifications about the day’s most important stories, right on your Lock screen. Get started with News.
The For You screen in the News app
A more powerful Lock screen. Interact with notifications and, with an Internet connection, catch up on news, check your stocks, and get a weather report—all without unlocking iPhone. See Today View and Notifications.
Become an organ donor. A single organ donor can save as many as eight lives. In the Health app, you can register to be an organ, eye, or tissue donor with Donate Life America. See Register as an organ, eye, or tissue donor.
Read your voicemail. With Voicemail transcription, you can quickly scan through a long voicemail message to find just the information you need. .
Apple Pay on the web. Shopping online is now faster, safer, and more private than ever. Just pick out the things you want, then pay in your browser. See Pay within an app or on a website.
Noteworthy collaboration. Invite people to view and make edits to notes in your iCloud account and everyone will see the latest changes.
iOS 11 Add People screen in the Notes app
Type in two languages. Add a keyboard in another language, and you can type in two languages at the same time without having to switch between keyboards
iOS 11 Tips and Tricks
The iOS 11 Tips app helps you get the most from iPhone. Get Tips. Open the Tips app (inside the Extras folder). New tips are added frequently.
Get notified when new tips arrive. Go to Settings > Notifications > Tips.
iOS 11 Tutorial Tips and Tricks