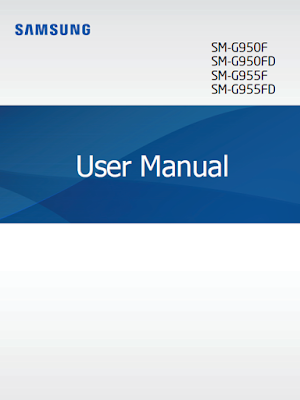iOS 12 Download - Let's update your iOS to the latest iOS operating system from Apple. You can try iOS 12 Beta before download an update iOS 12 and see the release date, features and compatible device below.
iOS 12 Download
iOS 12 Apple download...